Knowledge Base - Outlook Cached Mode and OST files
When you connect to Microsoft Exchange (Office 365), you normally want to be able to tolerate Internet congestion or a complete loss of Internet service. To improve performance as you navigate between messages, Outlook supports "cached mode". That way you can read / respond to messages offline or work efficiently with little or no Internet service.
In this mode, Outlook creates a file ending in .OST which is used to store a part or all of the mailboxes you access. The amount of data you store in modern versions of Outlook running in unicode mode (the default) is 50GB, which is also the size of the mailbox. That however isn't always enough.
Within your account settings, you can manage your OST file size in what might seem like an unusual way - by timeframe.
To do this:
- Click File
- Click Account Settings
- Click Account Settings
- Select the account to manage
- Click Change
- Drag the slider shown below in the picture.
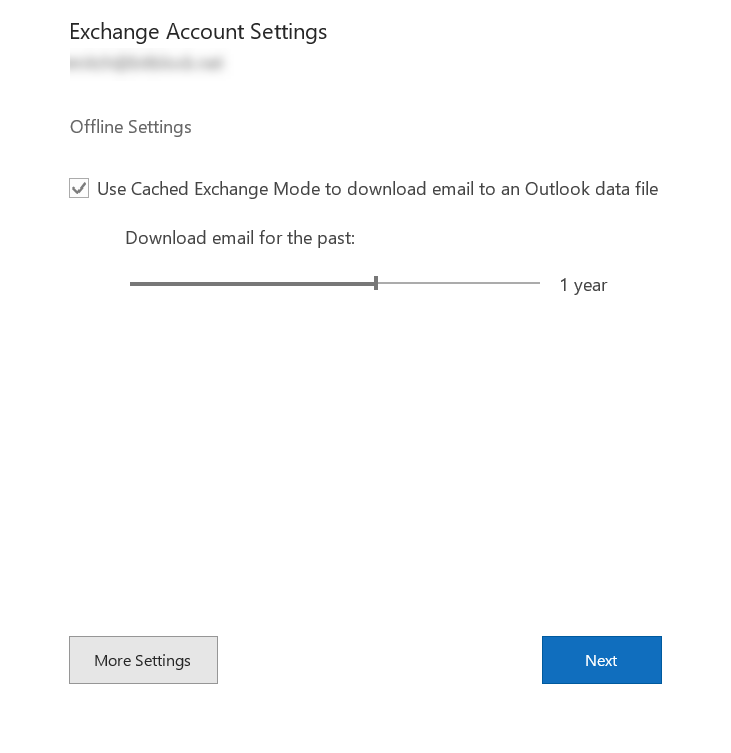
Options include 3 days, 1 week, 2 weeks, 1 month, 3 months, 6 months, 1 year, 2 years, 3 years, 5 years, and All. Keep in mind this does NOT change the size of your mailbox and does NOT archive your mailbox for you. It simply determines how large a local cache to make based on your timeframe.
That said, if you access shared or delegated folders, that content is also stored in single OST file. If however you set up multiple accounts within outlook, each OST file is independent. Each account would have it's own Change option, and you could have more control over how much history you cache of each account.
There are a few benefits - you can keep your OST files smaller, and you can more easily remove accounts and files you no longer need.
As OST files get larger they are more likely to become corrupt. If that happens you need to delete the entire file, and Outlook will re-cache it. That takes time though, and a lot of bandwidth, and you will suffer lower performance while you do this.
If you do not manage to keep the file size under 50GB, things get "weird". You will stop receiving email, you may be unable to edit contacts or calendar entries, and you will eventually see a message like:
The Outlook data file C:\User\....ost has reached the maximum size. To reduce the amount of data in this file, permanently delete some of the items that you no longer need.
At that point though you are likely stuck. Deleting a few messages won't reduce the size enough, and the file will likely become corrupt as Outlook crashes under the burden. When this happens, the only viable option is to delete your OST file and let Outlook rebuild it. This will take time.
You should consider selecting a shorter cache timeframe or the very process of completing the caching process could corrupt the file again.
Deleting your OST file
To delete something first you have to find it. If you received the warning message mentioned above, you may see the location there. In general, the files will be located in a subfolder of your profile directory. Starting in This PC, you can normally find your profile under the C drive. Here's an example:
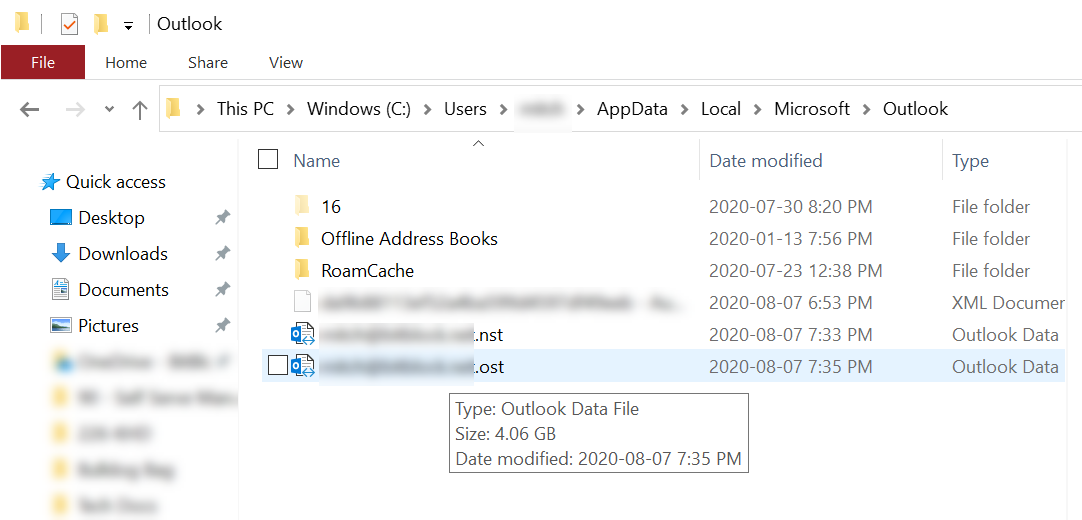
Once you find the OST file, you can close outlook, and delete the file. The OST file is safe to delete.
DO NOT DELETE ANY OTHER FILES. Other files are critical to Outlook's operation and their loss could cause you to have to re-set up your email accounts.
Suggestions to avoid these issues.
Encourage all staff to archive or delete unneeded items. Managing larger files requires faster computers, which can be expensive. There is not such thing as an unlimited mailbox. Increasing storage always increases costs.
Consider setting up accounts individually instead of using delegation. Individual accounts provide individual cache files. This could improve performance in the short term.
Consider reducing the cached mode timeframe as shown above. This will reduce the data stored locally and improve performance. Data beyond the timeframe can be accessed through searching.
Applies To
All Products

