Knowledge Base - Exchange setup on Outlook 2016 / Office 365
To setup an account, you will need to know your email address, your domain, and your password. Autodiscover should make this process very simple however it does rely on your DNS settings working.
If you have trouble, test your credentials by using webmail or configuring your account on your mobile phone.
Step 1 (optional) - Profile Name
If your Outlook has been configured before, you may be prompted to enter a profile name when you start it. This name can be used to identify your account if you share a login on the computer - otherwise it doesn't have any significance. Typical values are "Outlook" and "Exchange" or your name. Enter a name and click OK.
If you already have active outlook profiles, you may want to add a new one first, do this by running the mail app found under Control Panel. Search for Control Panel, run it, and search within it for Mail. From there you can make a new profile leaving your old configurations intact.
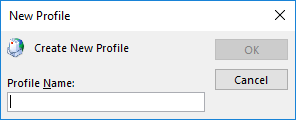
Step 2 - Enter your Email Address
If you already have Outlook configured, use the File menu, and select Add Account. You may be directed to this screen automatically. Enter your email address and click Connect:
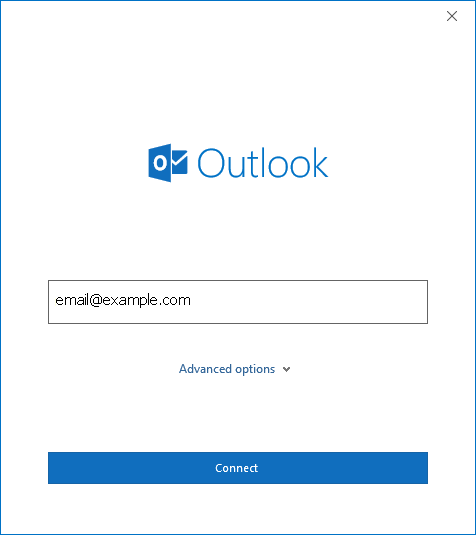
Step 3 - Enter your Password.
This is the password you set when you initially configured the account in Outlook Webmail - check Remember my credentials to avoid having to enter each time:
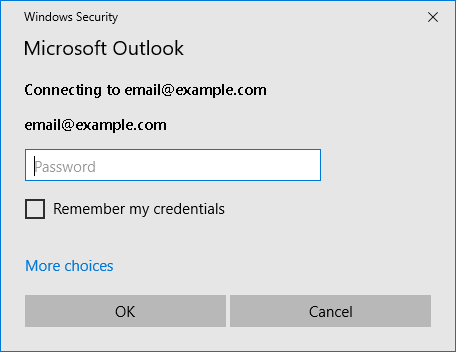
Step 4 - Success!
If you have the correct information, and Autodiscover is configured correctly on your domain, you should see confirmation of the account setup:
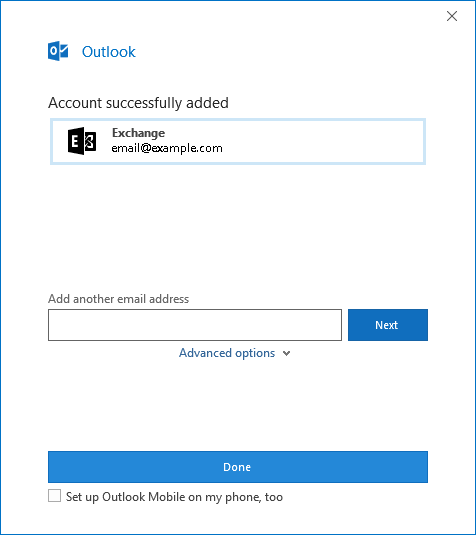
From this point you can click Done or add another account to your setup.
Applies To
All Products

